Those of you who use Google Meet to video conference can now cast your meetings to a big screen. Google Meet is adding support for Chromeca...

Those of you who use Google Meet to video conference can now cast your meetings to a big screen. Google Meet is adding support for Chromecast, enabling you to cast content from your device to TVs using Chromecast, Android TVs, or smart displays.
“We recognize that many schools are moving to distance/remote learning, and we wanted to support this new learning environment for teachers and students," explained Google on the Chromecast support forum. "Meet on Chromecast will let you host or join meetings giving you the opportunity to connect with classmates, collaborate on projects, and even attend lectures.”

How to cast Google Meet to the TV
If you’d like to use a different screen for Google Meet than your computer or mobile device, you can cast to your Chromecast and cast-enabled TVs or cast-enabled devices such as Android TVs and smart displays. Google said, with this functionality, you’ll still be using the camera, microphone, and audio from your computer or mobile device, but you’ll also see your meeting on the larger screen.
What you need
- TV with a connected Chromecast, a cast-enabled TV, or a cast-enabled display.
- A computer
- Google account
Google said supported Chromecast models include the Chromecast Ultra and the current and second-generation Chromecasts. It also said “performance may vary” on Android TV and cast-enabled displays. You can learn how to set up your Chromecast from this Google Support page and how to use Google Meet from this Support page. Pocket-lint also has the following handy guides:
Start casting
You can start casting before you join a meeting or anytime during a meeting. To cast your Google Meet to the TV, update to the latest version of Chrome, then open the meeting in Chrome, and look for the “cast this meeting” option either both before or during a meeting.
Before you join
- Open your meeting using Google Calendar or the Meet app.
- Select Cast this meeting.
- In the Cast tab, select the cast-enabled device you want to use.
During a meeting
- In the bottom right, select the three-dot menu > Cast this meeting.
- In the Cast tab, select the cast-enabled device you want to use.
Stop casting
- In the bottom right, select the three-dot menu.
- Select Stop casting meeting.
Want to know more?
Check out Google's Support hub.
from Pocket-lint : Apps https://ift.tt/2DVXPvz
via IFTTT







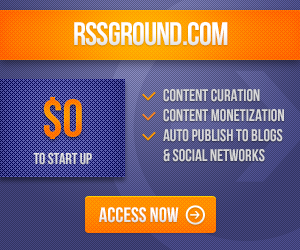
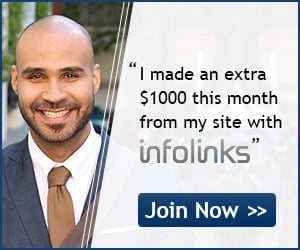
COMMENTS