In 2020, Zoom has become one of the leading video conferencing software apps. It enables you to virtually interact with co-workers when in...

In 2020, Zoom has become one of the leading video conferencing software apps. It enables you to virtually interact with co-workers when in-person meetings aren't possible, and it thas been hugely successful for social events, too.
Make no mistake: Zoom is an essential tool for small-, medium-, and large-sized teams that want to keep in touch and continue their daily workflows with minimal disruption - as well as becoming a firm favourite with individuals.

What is Zoom?
Zoom is a cloud-based video conferencing service you can use to virtually meet with others - either by video or audio-only or both, all while conducting live chats - and it lets you record those sessions to view later. Over half of Fortune 500 companies reportedly used Zoom in 2019 and during 2020 has hit even greater heights, recently claiming 300 million daily Zoom meeting participants.
When people are talking about Zoom, you'll usually hear the following phrases: Zoom Meeting and Zoom Room. A Zoom Meeting refers to a video conferencing meeting that's hosted using Zoom. You can join these meetings via a webcam or phone. Meanwhile, a Zoom Room is the physical hardware setup that lets companies schedule and launch Zoom Meetings from their conference rooms.
Zoom Rooms require an additional subscription on top of a Zoom subscription and are an ideal solution for larger companies.
Zoom's main features
Here are Zoom's core features:
- One-on-one meetings: Host unlimited one-on-one meetings even with the free plan.
- Group video conferences: Host up to 500 participants (if you purchase the "large meeting" add-on). The free plan, however, allows you to host video conferences of up to 40 minutes and up to 100 participants.
- Screen sharing: Meet one-on-one or with large groups and share your screen with them so they can see what you see.
How does Zoom work?
Choose your plan
Zoom allows one-to-one chat sessions that can grow into group calls, training sessions and webinars for internal and external audiences, and global video meetings with up to 1,000 participants and as many as 49 on-screen videos. The free tier allows unlimited one-on-one meetings but limits group sessions to 40 minutes and 100 participants. Paid plans start at $15 per month per host.
Zoom offers four pricing tiers (not including a Zoom Room subscription):
- Zoom Free: This tier is free. You can hold an unlimited number of meetings. Group meetings with multiple participants are capped at 40 minutes in length, and meetings can't be recorded.
- Zoom Pro: This tier costs $14.99/£11.99 per month and meeting host. It allows hosts to create personal meeting IDs for repetitive Zoom Meetings, and it allows meeting recording in the cloud or your device, but it caps group meeting durations at 24 hours.
- Zoom Business: This tier costs $19.99/£15.99 per month and meeting host (10 minimum). It lets you brand Zoom meetings with vanity URLs and company branding, and it offers transcripts of Zoom meetings recorded in the cloud, as well as dedicated customer support.
- Zoom Enterprise: This tier costs $19.99/£15.99 per month and per meeting host (100 minimum) and is meant for businesses with 1,000+ employees. It offers unlimited cloud storage for recordings, a customer success manager, and discounts on webinars and Zoom Rooms.
- Optional - Zoom Rooms: If you want to set up Zoom Rooms, you can sign up for a free 30-day trial, after which Zoom Rooms require an additional $49/£39 per month and room subscription, while webinars using Zoom cost $40/£32 per month and host.
Zoom app downloads
The desktop app is available for Windows and macOS, while the mobile app is available for Android and iOS.
All the apps let you join a meeting without signing in, but also let you sign in using a Zoom account, Google, Facebook, or SSO. From there, you can start a meeting, join a meeting, share your screen in a Zoom Room by entering the meeting ID, start Zoom Meetings, mute/unmute your mic, start/stop the video, invite others to the meeting, change your screen name, do in-meeting chat, and start a cloud recording.
If you're a desktop user, you can also start a local recording, create polls, broadcast your Facebook live on Facebook, and more. In other words, the desktop app is more fully featured, although, if you're a free user, you can still get a lot of mileage from the mobile app.
Zoom Outlook plugin
As well as the various other Zoom app downloads, it is also possible to use Zoom in other ways. For example, there's a Zoom Outlook plugin that's designed to work directly in your Microsoft Outlook client or as an Add-in for Outlook on the web. This Outlook plug drops a Zoom button right into the standard Outlook toolbar and lets you start or schedule a Zoom meeting with a simple click.
Zoom browser extensions
Another tool for quickly starting or scheduling a Zoom meeting comes in the form of an extension for your favourite browser. There is a Zoom Chrome extension and Zoom Firefox add-on that let you schedule a Zoom meeting via Google Calendar. A simple click on the Zoom button and you can start a meeting or schedule one for later with all the information on the meeting being sent via Google Calendar to make it easy for participants to join.
Using Zoom in your browser
It's fairly tricky to join a Zoom meeting in your browser without using the app. It is possible however. For example, you can join a meeting directly by using a Zoom web client link that looks something like this— zoom.us/wc/join/your-meeting-id.
Some clever bods have also worked out a browser extension that let's you join a Zoom meeting straight from your browser without the hassle of the app. This is ideal if you're on a secure work laptop that doesn't let you install any apps for example.
It kills me that Zoom intentionally hides the "join from your browser" link, so here's a small (20 line) browser extension that transparently redirects Zoom links to use their web client: https://t.co/ZeYmmS2R2A https://t.co/50f6ak4i9x
— Arkadiy Tetelman (@arkadiyt) March 22, 2020
This extension is currently available for Chrome and Firefox. Though it is worth noting it's not officially created by Zoom.
Zoom on your TV
It is actually possible to get Zoom working on your TV so you can have a video call on the big screen. We've written a detailed guide on the various ways you can get Zoom on your TV that's worth checking out.

What's the difference between paid and free Zoom?
There are a few differences between the paid and free Zoom plans that are worth noting.
Free users
You can download the Zoom app on your computer or phone and join any meeting with a supplied meeting ID. You can choose to disable audio or video before joining, too. You could even create your free Zoom account, like by linking your Google account, and from there you can create a new meeting, schedule one, join a meeting, share a screen, add contacts, and so on.
Just keep in mind you can only be signed in to Zoom on one computer, one tablet, and one phone at a time. If you sign in to an additional device while logged into another device of the same type, Zoom said you will be logged out automatically on the first device.
Paid users
You can sign up and download Zoom onto your computer using your work email if your system administrator has a Pro, Business, or Enterprise account. You'll then want to sync Zoom to your calendar so you can schedule Zoom meetings and invite remote participants to join.
If you're setting up a Zoom Room, you'll need a computer to sync and run Zoom Meetings and a tablet for attendees to launch the Zoom Meetings. You'll also need a mic, camera, and speaker, at least one HDTV monitors to display remote meeting participants, and an HDMI cable to share computer screens on a display, as well as an internet cable for your connection
You'll also need to download "Zoom Rooms for Conference Room" on the in-room computer and "Zoom Room Controller" for the tablet in the meeting room. You can then sync those rooms to your company's shared calendar so employees can see which meeting rooms are available.
Zoom security issues and updates
Recently there have been a number of concerns raised about Zoom both in terms of security and problems with unwanted guests known as Zoombombers.
The company has made several moves to counter these issues and reassure users about the importance of security and privacy. This includes simple things like removing the meeting ID from the title bar of the call so if users share screenshots online the meeting isn't exposed to future abuse.
The company has released a number of updates to the app to boost the security credentials.
What are Zoombombers?
The rise in prominence of Zoom has to lead the service to being abused by internet trolls and people with too much time on their hands. Some individuals have been hunting down public and insecure Zoom meetings and letting themselves in, then "bombing" other people on the call with graphic videos, pornography and other inappropriate content.
We wrote a guide on how to stop Zoombombing a while back and there are various ways you can prevent this from happening, including securing your calls, preventing screen sharing and even disabling video. The team behind Zoom is also making regular improvements to secure your calls and keep them safe.
Default security updates
Zoom has been updated with several security changes to help reassure users. One of these has been the requirement for a password as default for Zoom meetings. This, combined with virtual waiting rooms, ensures that only those people who have been invited to the call are actually allowed in.
Another step to ensure calls are secure and safe for everyone.

Zoom security tools
Zoom has also made it easy to manage and secure your meetings when they're happening. There are a range of security tools you can now access with a couple of clicks including the ability to lock the meeting when it has started so no new people can join, remove current participants on the call, muting participants and disabling private chat too.
To access the Zoom security tools, you can simply click on the security button that appears in the window when the call is happening or hover over a participant to interact with them specifically - to remove them from the call for example.
Reporting other participants
It's now possible to report participants on the call who aren't welcome or are causing trouble. As well as removing them from the call, you can now send a report to the Zoom Trust and Safety team to handle misuse of the system. This will help block them from the service in future and interfering with other calls too.
To do so, click the security button on the meeting and then click report.
What is OnZoom?
In October 2020, Zoom unveiled the public beta for OnZoom. It is described as an online events platform and marketplace that allows paid Zoom users to create, host, and monetise events such as fitness classes, concerts, stand-up or improv shows, or music lessons.
"We were humbled and inspired by all of the amazing ways the world adapted to a literal shutdown of in-person events amid COVID-19. When business owners, entrepreneurs, and organizations of all sizes had to find some way - any way - to stay the course and continue providing services to their customers, many turned to Zoom," Zoom explained. "OnZoom simplifies that experience."
OnZoom is aan extension of Zoom’s platform. The company essentially added event discovery and monetisation features, enabling paid Zoom users to schedule and host "one-time events, an event series, and drop-ins" for up to 1,000 attendees. Paid Zoom users can list and sell tickets using OnZoom, and other users can search a directory of public events to purchase those tickets online.
As an attendee who wants to use OnZoom, you can pay for events via PayPal and major credit cards or purchase and gift OnZoom tickets to friends and family. Visit onzoom.com to learn more about how OnZoom works. Zoom also has this FAQ page for attendees who want to join OnZoom events. If you want to get started hosting an OnZoom event, there is a FAQ page here for that too.
At launch, Zoom is partnering with WW (formerly Weight Watchers) to host virtual workshop events using Zoom. Other launch partners include the Life Rolls On nonprofit foundation and Beautiful Destinations entertainment tourism company.
What are Zapps?
In October 2020, Zoom announced Zapps, or apps that both free and paid Zoom users will have access to within the Zoom platform.
"Think of Zapps as an app store right where you need it most - in a Zoom meeting, room, chat, webinar, phone call, and even your contacts directory," Zoom announced while explaining that Zapps can "improve productivity and help create more engaging experiences".
Launch partners include Atlassian, Asana, Box, Dropbox, Slack, Wrike, Coursera, Kahoot!, Kaltura, HubSpot, Chorus, Gong, Cameo, Exer, Slido, Lucidspark, Miro, Mural, ServiceNow, and PagerDuty. For example, you can use the Dropbox Zapp to share the document you’ve been working on, or you can put up a poll using the Slido Zapp, or you can pull up the Asana Zapp and do updates on team projects.
The first of these Zapps will land by the end of 2020. Zoom plans to open the ability to offer a Zapp to more developers in the future.
Users will be able to search and add approved Zapps and integrate them directly into their Zoom accounts. Visit zoom.us/zapps to see watch demo videos. Zoom also has a blog post that details how to get started using Zapps when they finally launch in the Zoom app for everyone.
Zoom tips and tricks
Create recurring meetings
Zoom lets you create recurring meetings. You can set the call settings you want once and have them be in there every time you plan to meet, and you can join calls using the same URL each time. In the Zoom mobile app, just log in, click schedule, tap the Repeat option, and select a recurrence. For more info on scheduling meetings in general and all of the meeting settings, see Zoom's FAQ on scheduling meetings.
How to record Zoom calls as a video
Zoom lets you record calls as videos. You do need permission to do so though. The meeting host will have to enable recordings in settings. It's worth checking your account settings to make sure recording is enabled before you get started.
- Log into your Zoom account
- Click to view Account Settings/Meeting settings
- Navigate to the Recording tab and click to enable video recording
It's worth noting that Zoom admins can activate recording for everyone, for users or groups. There's more guidance on recording settings here.
In order to record a Zoom meeting, you must choose whether to use the local or cloud option.
Local means you store the video file yourself on your computer or in another storage area. With Cloud, which is for paid subscribers only, Zoom stores the video for you in its cloud storage. But, to record videos, you need Zoom on macOS, Windows, or Linux. When you record a meeting and choose Record to the Cloud, the video, audio, and chat text is recorded in the Zoom cloud.

When the Zoom call begins you should see an option to record on the bottom of the screen. Clicking that then lets you record locally or in the cloud.
If you don't see the option to record, check your settings in the web app (under My Meeting Settings) or have your account admin enable it. The recording files can be downloaded to a computer or streamed from a browser.
During the meeting, you can also see which participants are recording the meeting and those on the meeting will also be told when the meeting is being recorded. When the call is over Zoom will automatically convert the recording into a usable MP4 video file.
Recording Zoom meetings on mobile
It is possible to record Zoom meetings and calls on mobile too. However, this is done via cloud recordings so you need a paid Zoom membership in order to use this feature. It's also worth noting that cloud storage is limited, so be careful how many meetings you record while using the mobile app.
To record a Zoom call on mobile follow these steps:
- Open the Zoom app on your mobile
- Click to join or start a meeting
- Click the three dot menu on the bottom right of the screen
- Click "Record to the cloud" or "record"
- You'll then see a recording icon and the ability to pause or stop recording
- Once the call is over you'll find the recording in the "My Recordings" section of the Zoom site
Where does Zoom save recordings?
When you're recording locally, Zoom call recordings are saved on the Zoom folder on your PC or Mac. These can be found at these locations:
- PC: C:\Users\User Name\Documents\Zoom
- Mac: /Users/User Name/Documents/Zoom
You can easily access Zoom recordings by opening the Zoom app and navigating to meetings. Once there you'll see a "recorded" tab where you can choose the meeting you need then either play the recording or open it.
For cloud storage of your Zoom meeting recordings log in to your account and navigate to the My Recordings page.
Find out more about Zoom recordings here.
Removing background noise from your Zoom calls
Zoom has introduced settings that allow you to adjust the audio on your call and remove unnecessary and unwanted background noise.
In order to activate this, click into the settings, then find the audio options. In there you'll see a drop-down menu with "suppress background noise".
There are varying levels of suppression you can add here. The highest will remove as much as possible, reducing issues with fan noises and dogs barking while the lower levels will still let you play background music on a chilled-out casual call with friends.
If the built-in noise removal isn't enough there are other options available.
How to improve your microphone quality with AI
If you don't have a perfectly peaceful office to work from then you might find things are a bit noisy and less than professional for your calls. Nvidia has the solution with an AI-powered piece of software that can eliminate background noise from your calls.
You need to be running Windows 10 and have Nvidia GeForce RTX or Quadro RTX graphics card but if you tick those boxes you can use Nvidia RTX Voice to remove unwanted noise from your microphone.
We've written a detailed guide on how to setup RTX Voice here, but essentially you just need to download the software, then set it as your default input and output device within the app:

Once you've done that, you should then find the quality of your microphone is improved and your meetings are much more professional.
Zoom virtual backgrounds
If you want to jazz things up a bit or don't want other people on the Zoom call seeing the awful mess of your home then there's good news as Zoom offers virtual backgrounds. These are backdrops for your calls that include things like space, cityscapes and ocean-side views too.
With Zoom virtual backgrounds, you can also upload an image of anything you want to customise your background. It's available for both iPhone and desktops
How to use virtual backgrounds on desktop
It's fairly easy to get started with Zoom virtual backgrounds. On a Mac or PC, for instance, just open up your Zoom client, click on the "Setup" icon on the corner, and select "Virtual Background" in the side menu.
Zoom provides a few virtual backgrounds. Click on the one you'd like to use. If you would like your own background, click on the plus sign above and to the left of the sample backgrounds, choose an image from your computer, and add it.
You can also add a virtual background during a meeting. In your Zoom client, click on the arrow next to the video symbol on the left, select "Choose a virtual background...", and you will see the same Virtual Background page.
The company recommends using a green screen and a good webcam to get the best results, but it is possible to use a virtual background without a green screen too.
How to use virtual backgrounds on the mobile app
You can also use Zoom virtual backgrounds on the app too.
Login to your account and joining a meeting via your phone. Then click the three dots at the bottom of the screen and click the "more" menu. Then click "virtual background" and choose the background you want to use.

Add filters to your Zoom calls
As well as virtual backgrounds, it's possible to jazz up your Zoom calls by using filters. These come in two forms and can be found in the same background settings as virtual backgrounds.
You can choose either add simple colour shades to your camera (sepia, black and white and such) or select from several Snapchat-eque filters to add cartoon stylings to your camera. These might not be ideal for business calls, but should make things more entertaining with friends and family.

Touch up my appearance
As well as virtual backgrounds, Zoom offers the ability to improve your looks when you're on a call. There's a feature called "Touch Up My Appearance" which is useful if you've not had your daily caffeine fix or are struggling with life in the home office.
Touch Up My Appearance uses a filter to subtly smooth fine lines and it's meant to look very natural. To use Touch Up My Appearance, go to Settings, and under the Video tab, check the box next to Touch up.
Recording transcripts
As well as recording Zoom meetings, you can also automatically transcribe the audio of a meeting that you record to the cloud. And, as the meeting host, you can edit your transcript, scan the transcript text for keywords to access the video at that moment, and share the recording.
To enable the Audio Transcript feature for your own use, sign into the Zoom web portal and navigate to My Meeting Settings, then go to the Cloud recording option on the Recording tab, and verify that the setting is enabled. Choose Turn On, if need be. If the option is greyed out, it has been locked at either the Group or Account level, and you will need to contact your Zoom admin.
49-person gallery view
With gallery view, you see up to 49 meeting participants at once, rather than the default 25, depending on your device.
With the Zoom mobile app on Android and iOS, you can start or join a meeting. By default, the Zoom mobile app displays the active speaker view. If one or more participants join the meeting, you will see a video thumbnail in the bottom-right corner. You can view up to four participants' video at the same time.
If you want to view 49 people, you will need the Zoom desktop client for macOS or Windows. Once you have the desktop app installed on your computer, you must go to Settings and click Video to display the video settings page. Then, enable the option "Display up to 49 participants per screen in Gallery View".
Zoom screen sharing and using pause share
Did you know that you can not only share your screen (smartphone and desktop) but also pause your screen sharing? Simply press Pause Share when you don’t want your meeting participants to watch you mess around your presentation slides. Learn more here.
Share and annotate on mobile
You can share files directly from your phone while in the meeting and use the whiteboarding feature on your phone by writing comments with your finger. To annotate while viewing someone else's shared screen, select View Options from the top of the Zoom window, and then choose Annotate. A toolbar will appear with all your options for annotating - such as text, draw, arrow, and so on.
Zoom keyboard shortcuts
It's possible to use various shortcut keys during Zoom meetings to access features or change settings easily. These include a multitude of things but our favourites are:
- Alt + A or Command(⌘)+Shift+A: Mute/unmute audio
- Alt+M or Command(⌘)+Control+M: Mute/unmute audio for everyone except the host
- Alt+S or Command(⌘)+Control+S: Start screen sharing
- Alt+R or Command(⌘)+Shift+R: Start/stop local recording
- Alt+C or Command(⌘)+Shift+C: Start/stop cloud recording
- Alt+P or Command(⌘)+Shift+P: Pause or resume recording
- Alt+F1 or Command(⌘)+Shift+W: Switch to active speaker view in video meeting
from Pocket-lint : Apps https://ift.tt/3cWXeq3
via IFTTT








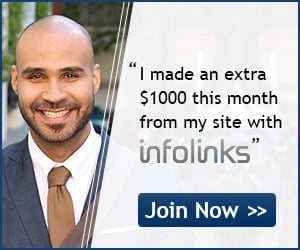
COMMENTS